안녕하세요.
물리적인 Synology NAS 설치를 끝내고 프로그램 설치를 진행하였습니다. Synology NAS 제품은 처음이라, 내부망에 연결하고 아이피 주소를 어떻게 찾아야 하지, 공유기 설정에 들어가서 찾아야 하나 생각했는데, 검색을 해보니 웹주소(https://finds.synology.com/)를 입력하면 내부망에 연결된 NAS가 검색되었습니다.
아이피 스캐너를 돌리면 IP 하고 80 포트만 나오고 이름이 나오지 않아서 내부망에 여러 대 PC가 있으면 찾기가 어려울 수 있겠다 생각이 들었습니다.
1. 내부망에서 NAS 설치하기
1) NAS 검색
브라우저에서 https://finds.synology.com/ 입력합니다. 그러면 검색 중이라고 나옵니다.
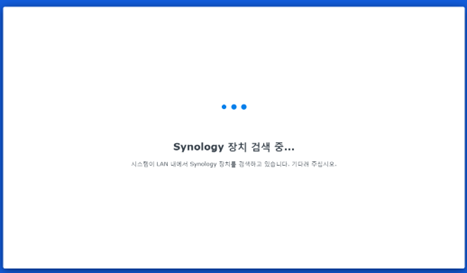
제품을 찾으면 어떤 모델인지 알려주고 시리얼 번호도 알려줍니다.
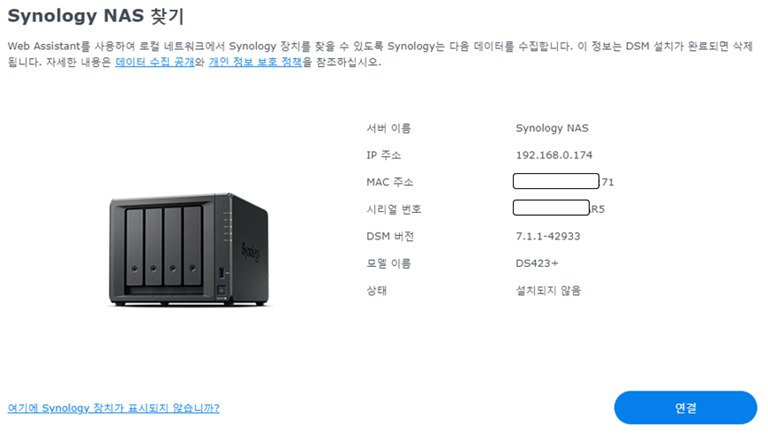
2) 사용권 확인
Synology 최종 사용자 사용권 계약 등에 “동의”와 “계속”을 눌러 절차를 완료합니다.
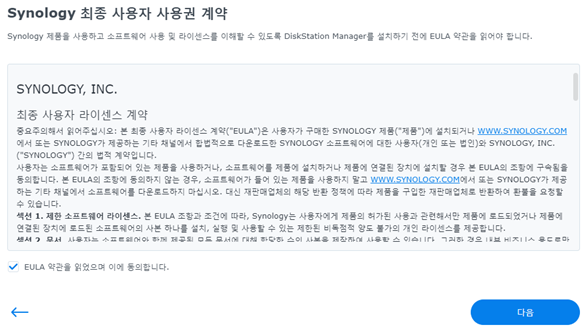
실제적인 DSM 설치 준비가 되었다고 나옵니다.
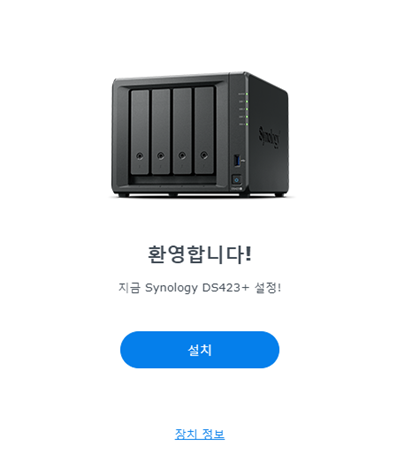
DiskStation Manager(DSM) 설치 진행합니다. 네트워크가 연결되어 있어 자동 다운로드 옵션을 선택해서 설치했습니다.
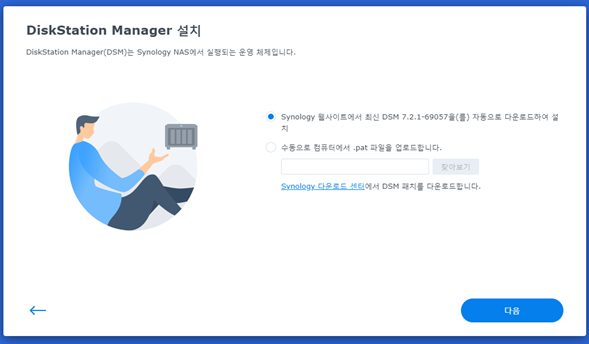
처음 사용하는 것이기 때문에 HDD 데이터가 삭제된다고 메시지가 나옵니다. 체크하고 계속 진행을 합니다. 기존에 사용하던 디스크를 미리 넣어 놓는다면 주의가 필요합니다.
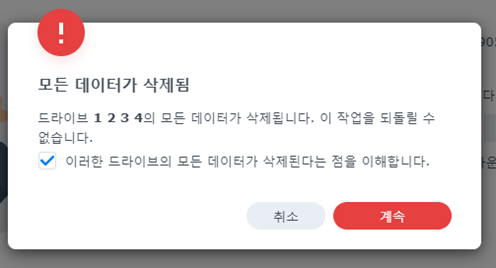
먼저 다운로드합니다.
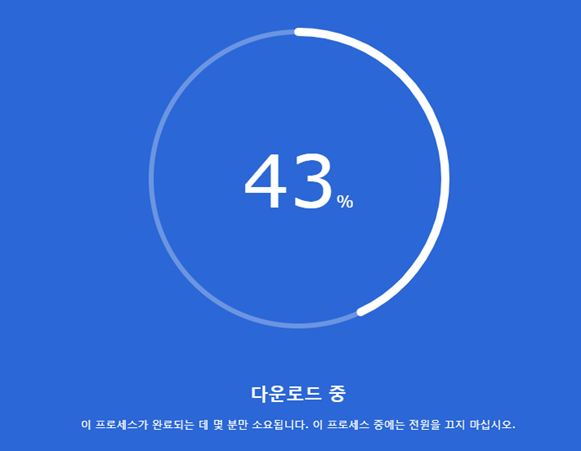
다운로드가 완료하면 설치하기까지 10분 후에 확인하라고 나타납니다.
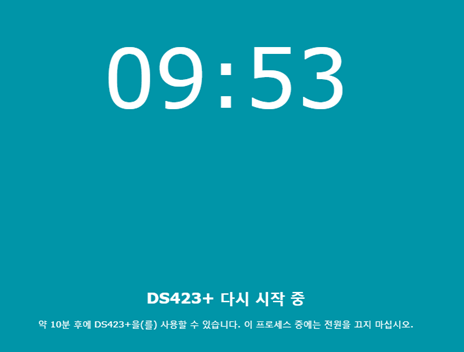
기본 설치와 재시작이 완료되면 시작할 수 있다는 버튼이 나타납니다. “시작”버튼을 눌러 다음 작업으로 넘어갑니다.
(이전에 백업한 것이 있다면 아래에 “장치 복원”으로 들어가서 작업하면 됩니다.)

참고) 장치 복원 눌렀을 경우

2. DSM 7.2 시작하기
시작하기에 들어오면 장치이름, 관리자 입력하는 창이 나타납니다.
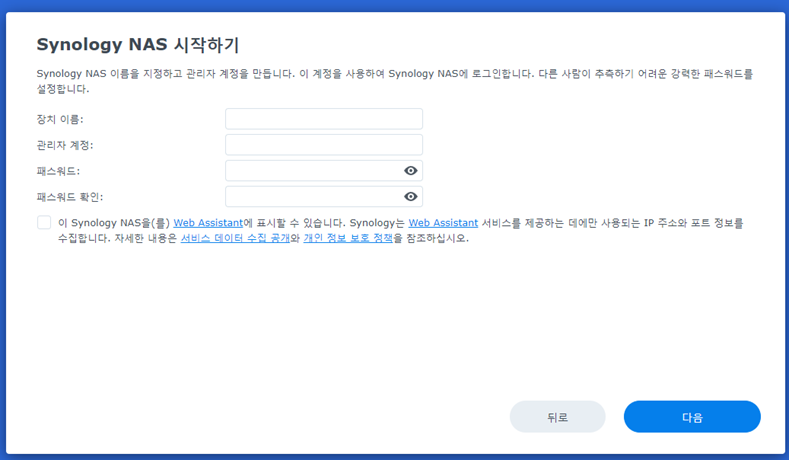
관리자 계정에 admin 넣으면 아래와 경고 메시지가 나타납니다. root도 경고가 나옵니다.
길이는 상관없는 듯하며 알맞은 계정명과 암호를 입력해서 다음으로 넘어가면 됩니다.
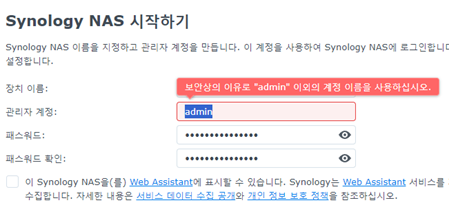
업데이트 옵션이 나타나며, 우선은 권장으로 선택해서 중요 보안과 버그 업데이트 등으로 업데이트를 진행합니다. 필요에 따라 최신 패키지로 변경해서 설치하면 됩니다.
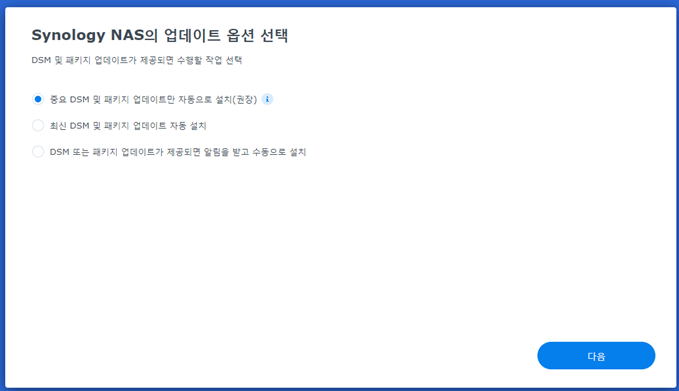
계정 생성해서 혜택을 누리라고 나오지만 그 정도로 사용할 용도는 아니기 때문에 “건너뛰기”로 합니다. 좀 더 확실한 서비스를 원한다면 “생성”을 눌러서 추가 진행하면 됩니다.

한 번 더 알람창이 나오지만, 건너뛰기 ^^;
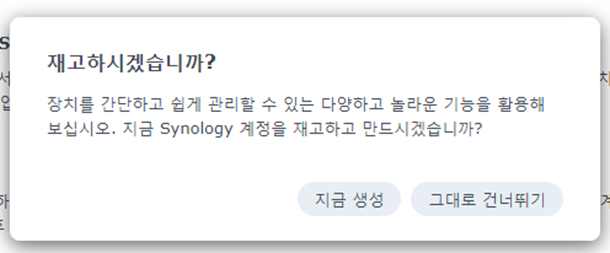
옵션 사항으로 식별 불가능한 데이터 수집하도록 허용에 동의하는지에 대한 선택이 나오는데, 여기에서는 선택하지 않고 제출했습니다. 제품에 기여하고자 한다면 체크해서 제출하시면 됩니다.
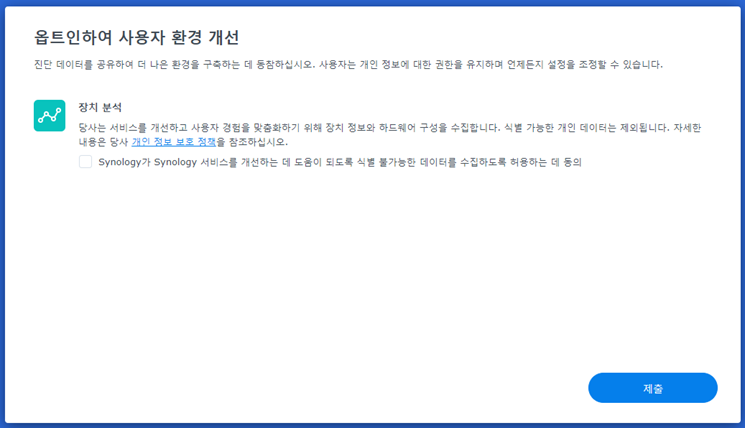
윈도우와 같은 화면이 나타나고 추가로 설치할 있는 프로그램을 알려줍니다. 여기 나오는 프로그램들은 패키지 센터에서 설치할 수 있으므로 “아니요”를 눌러 넘어갑니다.

2단계 인증(2FA) 활성화에 대한 나오는데 내부 보안이 중요하다고 한다면 “지금 활성화”를 눌러 설정을 진행합니다. 여기서는 “아니요”를 눌러 1단계로 해서 다음을 진행합니다.
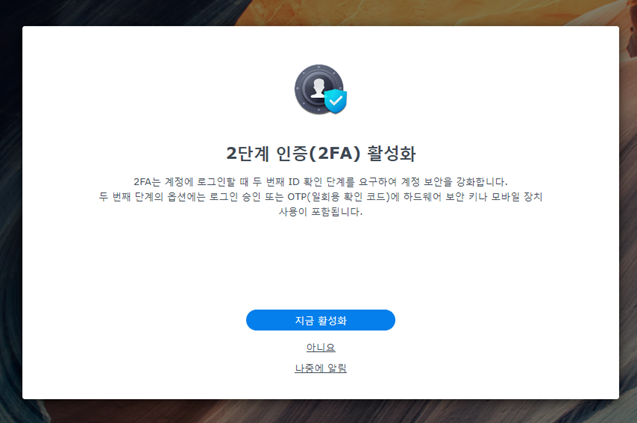
참고) 지금 활성화를 눌렀을 경우 나오는 화면
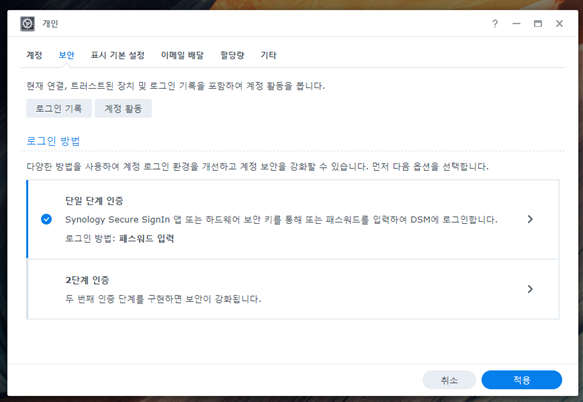
의심스러운 로그인을 시도한다면 이메일로 알려주는 서비스로 알람을 받고자 하는 메일주소를 입력합니다. 그렇지 않고 신경 쓰지 않는다면 “계정을 보호하고 싶지 않습니다.”를 선택합니다.
그리고 추가적으로 필요하다면 설정메뉴 중 해외에서 접속하는 것을 막는 것 기능이 있으니 그것을 추가적으로 이용해도 도움이 될 것입니다. 메일로 접속해서 전송된 메일을 확인합니다.
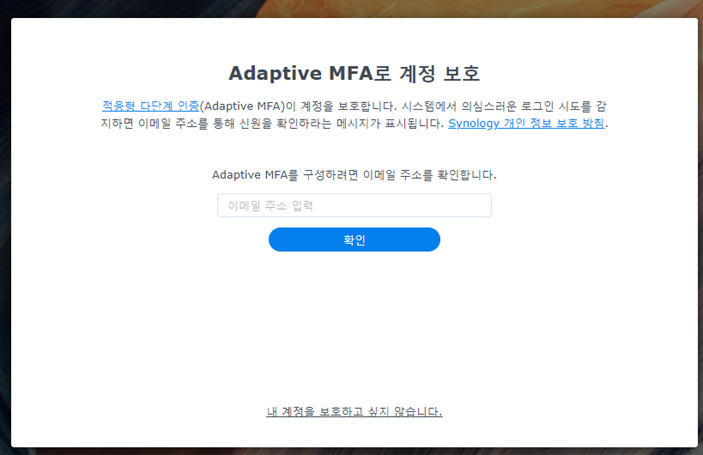
기본 설정이 끝나고 스토리지 풀과 볼륨 만들기를 진행해서 하드디스크를 어떻게 나누고 사용할지를 정하면 됩니다.
여기까지가 설치와 시작 과정입니다. 이후 풀과 볼륨 생성해서 RAID를 어떻게 구성할지 등을 추가적으로 진행하는 것이 진행됩니다.
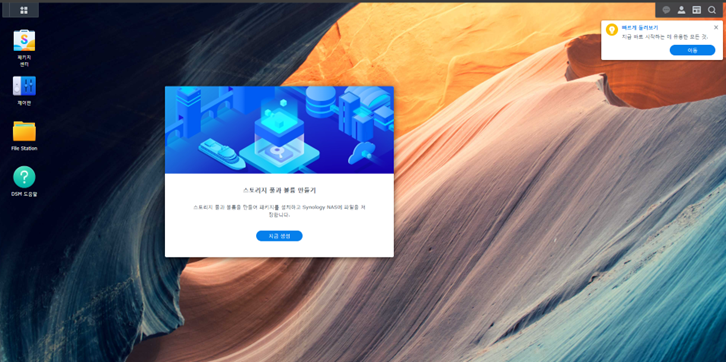
감사합니다.
'IT' 카테고리의 다른 글
| 공유기 내부망에서 DDNS 접속 안될 때(NAT Lookback 미지원) 해결하기 (Synology NAS에 DNS 서버 설치로 해결하기) (0) | 2024.04.12 |
|---|---|
| Synology NAS DS423+ 개봉기 (0) | 2024.04.10 |
| 인체공학 키보드 Microsoft Natural Ergonomic Keyboard 4000 v1.0 내부가 어떻게 생겼나? 분해 (0) | 2024.03.22 |
| AT COMMAND로 HTTP 연결시 문제 (0) | 2024.03.06 |
| 압착기를 이용한 몰렉스(Molex) 5264/5267 케이블 만들기 (2) | 2024.02.14 |