안녕하세요
이전 내용에서는 "Easy Code Formatter"를 사용해 보았습니다. 이번에는 비슷한 Plugin을 하나 더 사용해 보겠습니다.
[MS WORD] Source Code를 MS Word에 붙여 넣는 방법 1
안녕하세요. 프로그램 개발하면서 문서로 보고하다면 소스코드를 붙여 넣어야 하는 경우가 발생합니다. 그런데 그냥 붙여 넣기 하면 강조가 되지 않거나 보기 좋지 않게 나타납니다. 그러다가
remnant24c1.tistory.com
1. Easy Syntax Highlighter 설치
- 설치하는 방법은 이전 내용과 동일합니다. 간략히 설명하자면,
상단 파일 -> 추가 기능 가져오기 -> Easy Syntax Highlighter 검색 -> Add로 설치하면 됩니다.

- 상단 메뉴에 Easy Syntax Highlighter 생성되고 설정할 수 있는 사이드 창이 나타납니다.

2. Easy Syntax Highlighter 사용하기
- "Easy Code Formatter" 보다 좀 간단하게 되어 있습니다. 장점이자 설정이 할 수 있는 것이 많이 없다는 것이 단점이 될 것 같습니다.
- 원하는 코드를 블록을 선택한 다음 Settings에서 프로그램 언어(Language)와 코드 색상 테마(Theme)를 선택한 후 "Highlight Selection" 버튼을 눌러 적용합니다.
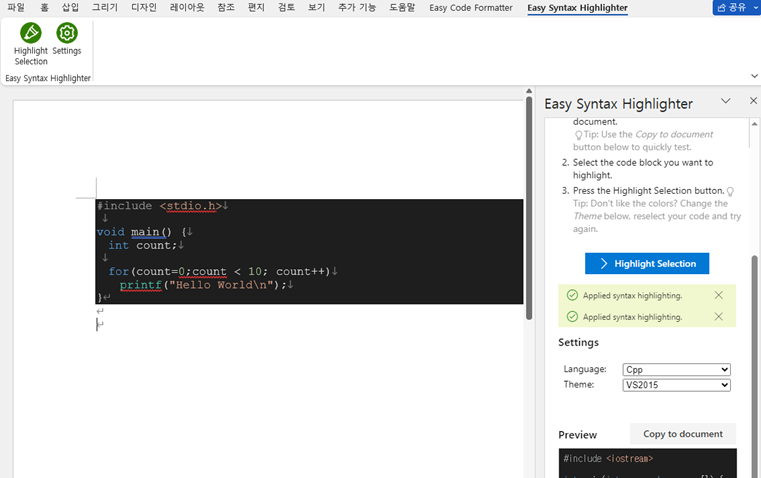
3. 확인 사항
- 블록에 Highlight를 적용 후 다시 변경 후 적용하려면 블록을 새로 선택한 후 "Highlight Selection" 버튼을 눌러야 합니다. 그렇지 않으면 선택한 코드가 복사되어 됩니다.
- 버그인지는 모르겠지만, 측면 설정창의 크기를 조절하면 화면 갱신이 되지 않는 듯 잔상이 남았습니다. 그럴 때는 상단 Easy Syntax Highlighter 메뉴에서 Settings를 다시 눌러주면 화면이 갱신되었습니다.
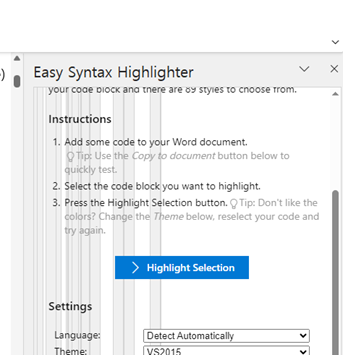
이것으로 간단하게 소스코드를 예쁘게 강조하면서 표시할 수 있는 방법을 확인해 보았습니다.
감사합니다.
<참고 사이트>
1. Add Code Snippets in Word | Microsoft Word Code Converter & Syntax Highlighter
https://www.youtube.com/watch?v=oaaPUqmTP00
'IT' 카테고리의 다른 글
| 인체공학 키보드 Microsoft Natural Ergonomic Keyboard 4000 v1.0 내부가 어떻게 생겼나? 분해 (1) | 2024.03.22 |
|---|---|
| AT COMMAND로 HTTP 연결시 문제 (0) | 2024.03.06 |
| 압착기를 이용한 몰렉스(Molex) 5264/5267 케이블 만들기 (2) | 2024.02.14 |
| [콘테스트] e4ds 아이디어콘테스트 참여 - 실내조명을 이용한 배선이 불필요한 IR 송신기 (0) | 2024.02.06 |
| [MS WORD] Source Code를 MS Word에 붙여 넣는 방법 1 (0) | 2024.01.01 |