안녕하세요.
프로그램 개발하면서 문서로 보고하다면 소스코드를 붙여 넣어야 하는 경우가 발생합니다. 그런데 그냥 붙여 넣기 하면 강조가 되지 않거나 보기 좋지 않게 나타납니다.
그러다가 찾아보다가 방법이 있어 공유드립니다. 이미 사용하시는 분들도 있을 것이라 생각됩니다.
저도 이번에 MS Word에 plug-in 같은 기능이 있는지 처음 알았습니다. "이제 알았단 말인가" 하실 수도 있는데 그냥 문서 작성만 했지 좋은 기능을 있다는 것은 이제 알았습니다. 사람은 배워야 한다는 것을 다시 한번 알게 해 주었습니다. 그리고 기타 기능들도 있으니 한번 공부해 보면 좋을 것 같습니다.
1. 원본 소스 코드
- 테스트 삼아 Hello World를 출력하는 코드를 적어 보았습니다.
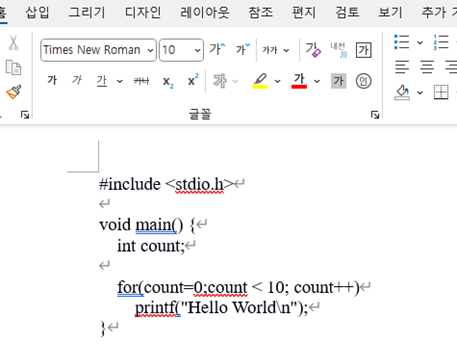
2. Office 추가 기능 사용
1) Easy Code Formatter 설치하기
- 상단의 "파일" 메뉴를 누릅니다. 그러면 다른 메뉴들이 나오는데 여기서 "추가 기능 가져오기" 메뉴를 선택합니다.
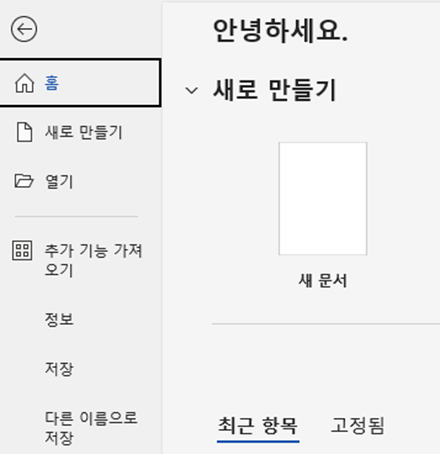
- 검색창에 "easy code" 입력하고 검색 버튼을 누릅니다. 그중에 나타나는 "Easy Code Formatter"의 추가 버튼을 누릅니다.
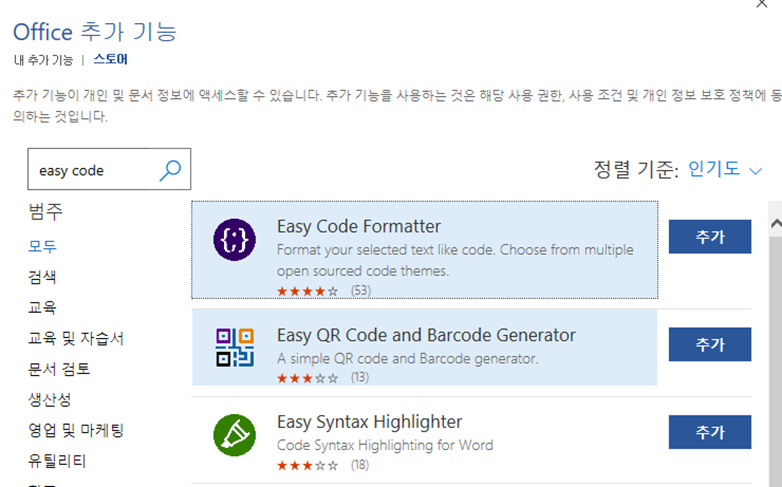
- 이용약관이 나오는데 간략하게 읽어보고 "계속" 버튼을 눌러 설치를 합니다.
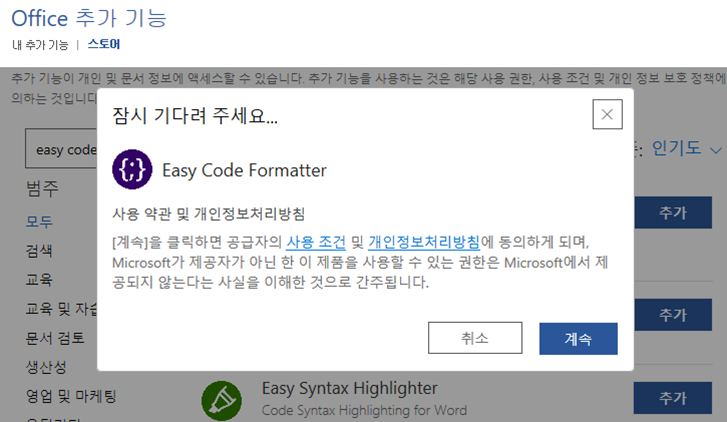
- 조금 기다리면 상단 메뉴에 "Easy Code Formatter" 메뉴가 생성되고 오른쪽 설정하는 창이 나타납니다. 오른쪽 창은 닫아도 되며, "Code formatter settings"를 누르면 다시 나타납니다.
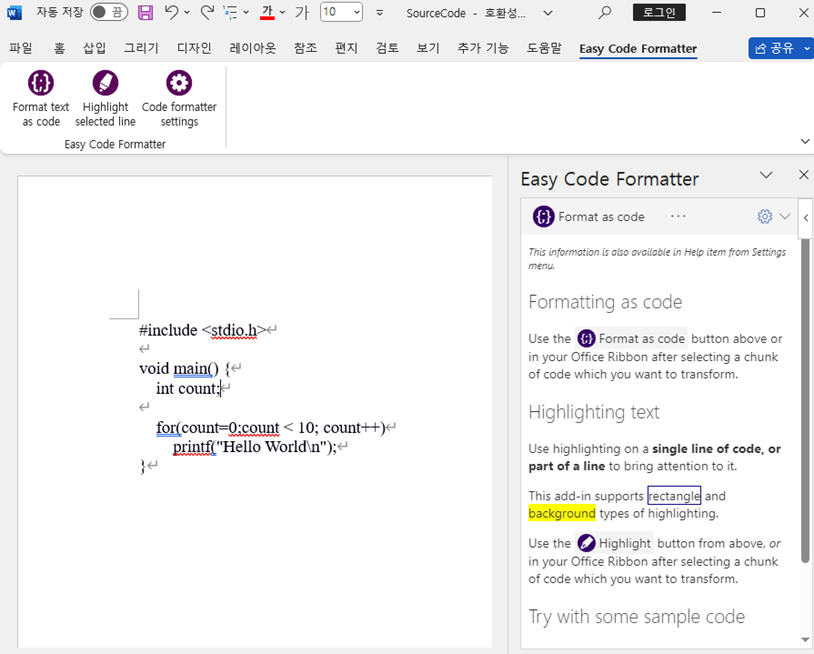
3. Code formatter 사용하기
1) "Format text as code" 기능
- 여러 줄의 텍스트 타입의 코드를 프로그램 코드 형태로 만들 때 사용합니다. 원하는 소스코드를 블록 단위로 선택한 후 "Format text as code" 누르면 줄번호가 있는 프로그램 코드 형태로 바뀝니다. 만약 여러 줄 선택하지 않고 "Format text as code" 누르면 새로운 코드를 입력할 수 있는 칸이 만들어집니다.
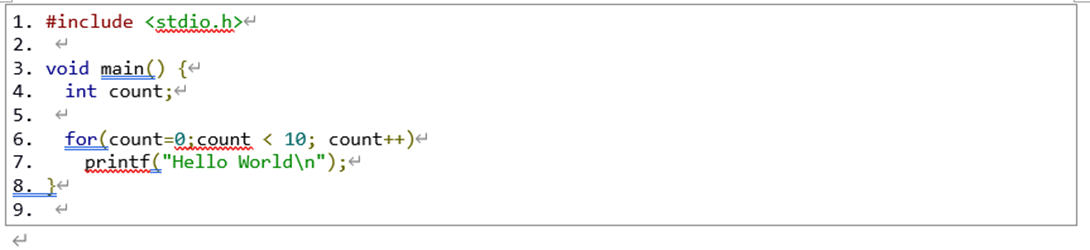
2) "Highlight selected line" 기능
- 한 줄단위로 코드 형태로 만들 때 사용합니다. 커서를 문장 마지막에 놓고 "Highlight selected line" 누르면 그 줄만 프로그램 코드 형태로 바뀝니다.
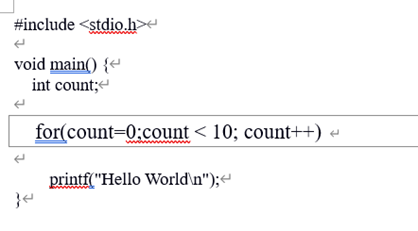
3) 기타 설정 기능
- Easy Code Formatter settings 창에서 톱니바퀴 버튼을 누르면 설정할 수 있는 기능들이 있습니다.
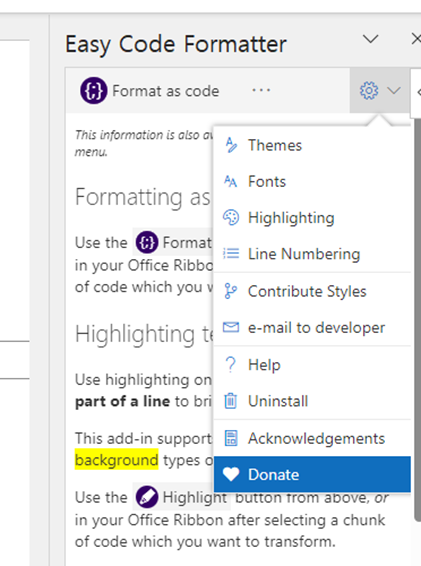
- 테마(theme) 등 변경을 원하는 코드를 선택 후에 세팅을 변경하고 Format as code를 누르면 적용되는 것을 확인할 수 있습니다.

4. 기타 설정
- 소스 코드상에 맞춤법 오류로 밑줄이 있는 것이 보기 불편하다면 "검토->언어->교정언어설정"을 선택합니다. 그리고 "맞춤법 및 문법 검사 안 함"에 체크하고 확인 버튼을 누릅니다.
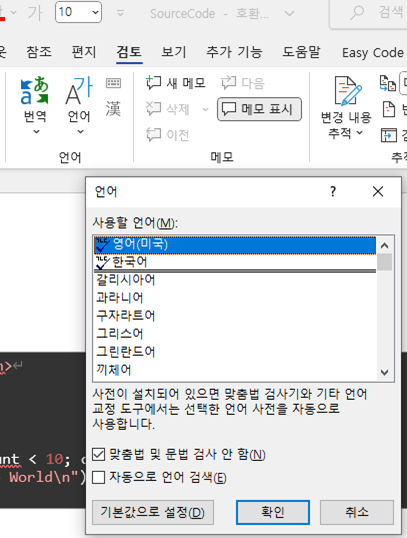
- 문법오류 체크가 사라진 것을 확인할 수 있습니다.

텍스트 형태의 코드도 Word 상에 코드형태처럼 줄 수 있는 것을 확인할 수 있었습니다.
감사합니다.
<참고 사이트>
1. Add Code Snippets in Word | Microsoft Word Code Converter & Syntax Highlighter
https://www.youtube.com/watch?v=oaaPUqmTP00
'IT' 카테고리의 다른 글
| 인체공학 키보드 Microsoft Natural Ergonomic Keyboard 4000 v1.0 내부가 어떻게 생겼나? 분해 (0) | 2024.03.22 |
|---|---|
| AT COMMAND로 HTTP 연결시 문제 (0) | 2024.03.06 |
| 압착기를 이용한 몰렉스(Molex) 5264/5267 케이블 만들기 (2) | 2024.02.14 |
| [콘테스트] e4ds 아이디어콘테스트 참여 - 실내조명을 이용한 배선이 불필요한 IR 송신기 (0) | 2024.02.06 |
| [MS WORD] Source Code를 MS Word에 붙여 넣는 방법 2 (0) | 2024.01.08 |