안녕하세요.
개인적으로 기다리던 전자책(이북리더기)을 구매했습니다.
구매 전에, 리디북스, 보위에 제품을 놓고 비교를 많이 했는데, 하나를 선택하면 다른 하나가 부족해 보이고 해서 큰 마음먹고 비싸지만 제대로 된 제품으로 사자고 생각해서 노바3를 구매했습니다.
1. 오닉스 노바3 선택 이유
- 회사를 오가며 스마트폰으로 전자책을 보는데 약간 작다는 느낌이 들었습니다. 그래서 액정 크기는 7.8 인치로 작은 책 정도 크기면 한 장이 한 화면에 들어올 수 있겠다고 생각했습니다.
- 다른 제품들 OS가 안드로이드 6 혹은 4로 버전이 낮은데, 노바3는 안드로이드 10으로 최신 OS를 탑재해서 몇 년은 문제없겠다 생각 들었습니다. 그리고 팬 기능이 있어 간단하게 아이디어 기록도 하고 책 중간에 감상평도 적을 수 있겠다 생각이 들었습니다.
- 후기 평도 좋았고, 마지막으로 중요한 "스마일 데이"라고 해서 20% 할인 행사를 하기에 마음에 두고 있다가 바로 구매했습니다. ^^
2. 오닉스 노바3 스펙
- 이 내용은 구매 사이트에 잘 나와 있어서 설명은 생략하고 그림으로 대체하겠습니다. (자비 들여 구매하고 제품 광고해 주는 느낌;;; )
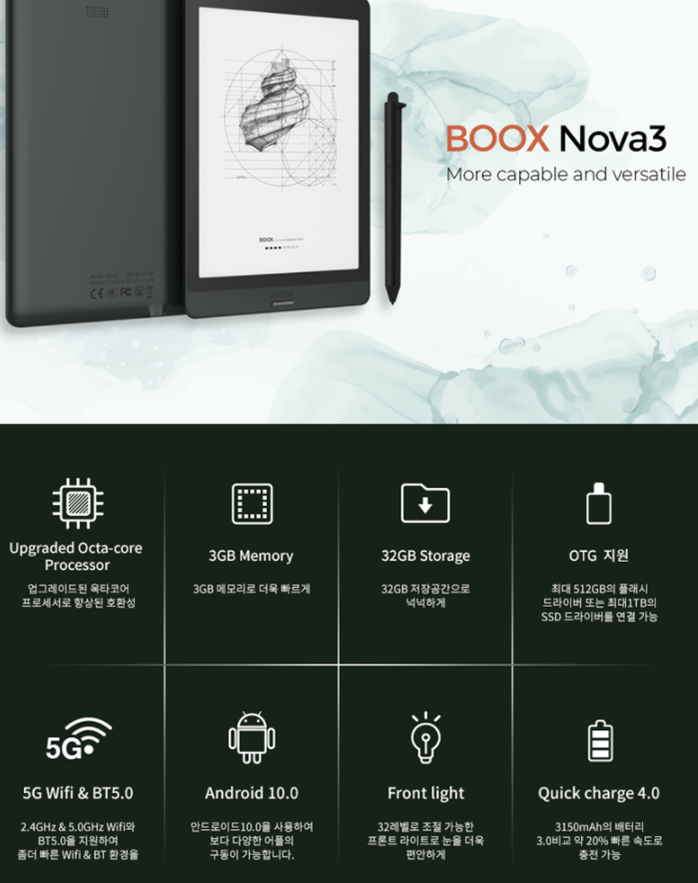
3. 개봉기
- 케이스 포함 제품이라 이렇게 2개 박스가 들어 있습니다.
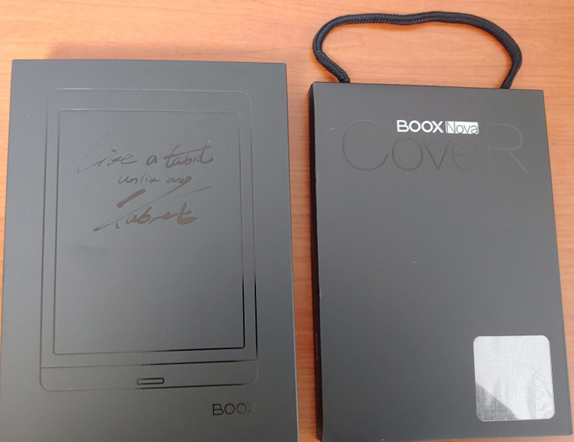
- 내용물은 보증서, 설명서, USB 3.0 연결선, 연결선, 펜, 노바3, 보호필름, 케이스

4. 액정 보호 필름 붙이기
- 케이스가 있지만, 설탕 액정이라고 하기도 하고 흠이 나면 보기 좋지도 않아서 보호필름을 붙이기로 하였습니다. 다른 분들은 붙이지 않는 것이 보기에 더 좋다고 하시는데 오래 사용하고 싶은 마음으로 붙이기로 하였습니다.
참고 삼아 오닉스 필름 붙이는 방법 유튜브 링크 걸어두었습니다. 오닉스 노바3 버전은 아니지만 순서나 방법이 헷갈릴 때 참고해서 부착하시면 도움이 될 것입니다. 그리고 케이스 장착하기 전이므로 노바3를 바닥에 그냥 놓지 말고 비늘 혹은 케이스에 살짝 놓고 작업하시는 것 추천드립니다. 뒷면에 흠집이 생길 수도 있기 때문입니다.
오닉스 필름 부착방법
https://www.youtube.com/watch?v=jd60AnieAC8
<보호필름 부착 방법>
< 부착하면서 실수한 점 >
- 동영상 보고 조심해야지 했는데 생각보다 크기가 딱 맞게 되어 있어 있기도 하고 위쪽에 딱 붙여서 하면 되겠지 했는데 붙여보시면 알겠지만 상단에 살짝 틈이 있어서 딱 붙이면 붙지 않는 면이 생겼습니다. 그렇게 하다가 하단 맞추기, 좌우도 맞추기 실패해서 4번을 띄었다 붙여다를 하다가 결국 붙이긴 했는데 먼지가 들어가서 공기방울이 여기저기 생겨서 실패했습니다. 그래서 바로 저반사 필름으로 바로 주문했습니다. ;;;
액정 닦는 티슈나 공기방울 제거하는 플라스틱이 없으므로 스마트폰 액정 붙일 때 남은 것이나 신분증 같은 것을 준비하셔서 사용하셔야 합니다.
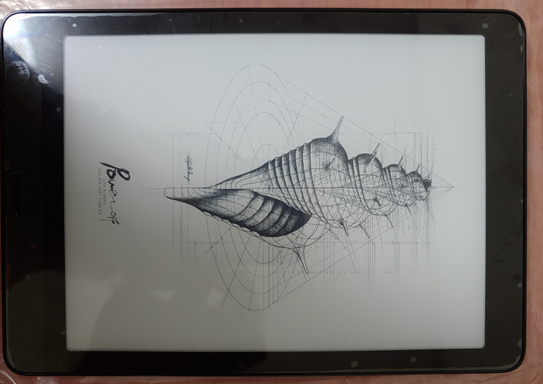
- 케이스도 끼는 방법입니다. 특별한 것은 없습니다. 그러나 영상이 짧기도 하고 새로 구입한 이북리더기는 소중하니 알고 있으면 좋겠죠.
- 오닉스 노바 케이스 장착하는 방법
https://www.youtube.com/watch?v=ZIAyHAPz2lk
케이스 장착방법
5. 초기 설정하는 방법
- 노바3 설정 방법을 찾아봤는데 아직 노바3 설정하는 방법을 찍으신 분들이 많이 없으신 것 같았습니다. 그래서 오닉스 노바2 기준으로 보셔도 무방할 것 같습니다. (링크 영상은 빨라서 느리게 보시는 것을 추천드립니다.)
영상이 실제와 조금 다른 내용이 있어서 흐름 정도 보시고 아래 실제 경험한 내용을 참고하시면 문제점을 해결하실 수 있을 겁니다.
https://www.youtube.com/watch?v=jkHXv-W7_aI
노바2 초기 세팅
< 발생할 수 있는 문제 1 >
위의 영상에서는 한글 설정과 좌표 설정하고 GSF 인증으로 바로 들어 가지만 실제로는 먼저 있는 곳의 WiFi를 설정해주어야 합니다. 스마트폰과 동일하다고 보면 됩니다.
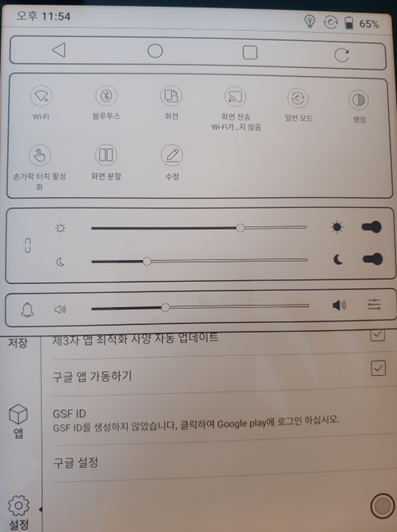
그 후 앱스토어 접속 혹은 GSF ID를 누르면 하면 Checking Info…. 하며 멈춰 있습니다. 조금 기다리다가
내비게이션 볼(우측 하단 둥근 버튼) 눌러 뒤로 가서 다시 GSF ID를 보면 GSF ID가 생성된 것을 확인할 수 있습니다.
그 후 다시 GSF ID 눌러 구글 계정에 접속하시면 됩니다.
< 발생할 수 있는 문제 2 >
- GSF ID가 있고 2차 인증을 스마트 폰으로 자신이 로그인했다고 “예” 까지 눌렀는데 “Play 프로텍트 인증을 받은 기기가 아님”이라고 나올 수 있습니다. 저는 순간 당황했습니다. 몇 번 반복했지만 동일한 결과였습니다.
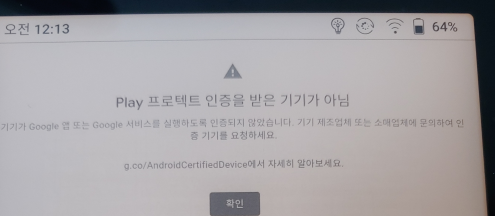
그러나 당황하지 말고 2차 인증까지 되었다면 정상적으로 처리된 것입니다. 단지 시간이 걸리기 때문이라고 합니다. 그리고 혹시나 생각이 드시면 이북 리더기를 재부팅하고 다시 로그인해서 인증받으면 앱스토어로 접속할 수가 있습니다.
- 한글 키보드 설치
앱스토어 검색에서 Gboard를 검색해서 “설치”합니다. 설치가 다 되면 “열기”를 눌러 “설정에서 사용 설정”을 눌러 1단계를 진행합니다. Gboard(다국적 입력)을 사용하도록 선택합니다.
(갑자기 알람 소리가 납니다. 깜짝 놀랄 수 있으니 소리를 줄이고 하시면 좋습니다.)
2단계 “입력 방법 선택” 에서 “Gboard” 선택합니다. 그러면 설정 완료되었다고 하며 한국어 입력(두벌식)이 가능한 것을 알 수 있습니다.
- TTS 설정하기
메인 화면에서 “설정-> 언어 관리-> 음성-> TTS 출력에서 기본엔진 Google TTS 엔진 말고 “톱니바퀴(설정)” 버튼 클릭-> 음성 데이터 설치-> 마지막쯤에 “한국어” -> 음성 1~4 중 하나를 선택
내비게이션 볼을 눌러 뒤로 가기 혹은 하단 버튼을 눌러 나오면 끝납니다.
6. 오닉스 노바3 첫 사용 느낌
- 구매한 지 2주 조금 넘게 기다렸고, 정상제품을 받아서 기분이 좋았습니다. 그러나 필름 부착 실수로 필름을 다시 구매해야 해서 조금 우울합니다.;;;
- 사이즈는 A4 용지의 절반 크기라고 보시면 무방할 것 같습니다. 아래 사진처럼 A4용지를 깔아 위에 놓아 보았고, 옆에는 LG V4를 놓았습니다. 무게는 최신 스마트폰 2개 보다 약간 더 무거운 느낌.
(남성 같은 경우 한 손으로 들고 볼 수는 있을 것 같은데, 5분 이상 들고 있으려니 부담이 되어 두 손으로 들거나 손을 바꿀 정도입니다. 그렇다고 그렇게 무겁다는 것은 아닙니다.)

- 깜박임이나 잔상으로 보기 힘들다고 하시는 분도 계시는데 제가 둔해서 인지 사용할 말했습니다. 이렇게 말하는 이유는 속도 모드 설정에 4가지가 있는데 일반 모드로 하는 경우 글자 이외 있는 경우 깜박임이 불편하다고 느껴졌습니다. 그런데 속도 모드나 A2 모드에서는 “크롬 브라우저” 설치해서 사용하는데 그렇게 불편하지 않았습니다.
- 스피커도 달려 있어서 모르는 영어 단어 찾아서 바로 들을 수 있어서 좋았습니다. 그리고 펜 반응 속도도 나쁘지 않았습니다. 화면 분할해서 책 읽으면서 기록도 가능했습니다.
- 약간 불편한 점은 케이스 측면에 펜을 달아 놓고 한 손으로 잡고 책을 보면 손과 부딪쳐서 잡기가 불편했습니다.
- 빛 반사가 조금 있는 편이었습니다. 그래서 구매한 저반사 필름 붙여보고 다음 후기에 추가해 보도록 하겠습니다.
사용한 지 하루밖에 되지 않아서 실 사용 내용이 부족하지만 나중에 좀 더 사용해 보고 속도 등 기타 후기 올려보도록 하겠습니다.
감사합니다.
'생활 제품 리뷰' 카테고리의 다른 글
| CASIO 아날로그 손목시계 1,000원으로 배터리 직접 교체하기 (0) | 2023.12.14 |
|---|---|
| 오닉스 북스 노바 3 (Onyx Boox Nova3) 저반사 항균 필름 부착 후기 (2) | 2023.12.10 |
| Digi-Pas 2축 디지털 수평계 (2-Axis Inclinometer DWL-90PRO) 후기 (0) | 2023.12.01 |
| BZ-M770 Britz 블루투스 이어폰 사용 후기(단종제품) - 2021년 글 (5) | 2023.11.29 |
| 듀플렉스 무선 핸디 청소기 "DP-480VC" 사용후기 (3) | 2023.11.21 |